インストールに関するQ&A
|
メッセージ |
|
|
Q1. |
インストール画面「インストール先ドライブ」画面にて「インストール」ボタンをクリックすると、以下のメッセージが表示される。 |
|
Q2. |
|
|
Q3. |
インストール画面「インストール先のドライブ」画面にて「インストール」ボタンをクリックすると、「ディスク空き容量の不足」画面が表示される。 |
|
伝送通信ソフト |
|
|
Q1. |
|
|
簡易入力ソフト |
|
|
Q1. |
|
|
伝送請求 API ライブラリ |
|
|
Q1. |
伝送請求 API ライブラリのインストールを行うと、以下のメッセージが表示される。
|
|
Q2. |
|
|
その他 |
|
|
Q1. |
|
|
Q2. |
|
|
Q3. |
|
|
Q4. |
メニュー画面を閉じた後に、「プログラム互換性アシスタント」画面の『このプログラムは正しくインストールされなかった可能性があります』メッセージが出力される。 |
|
Q5. |
|
メッセージ
|
Q1. |
インストール画面「インストール先ドライブ」画面にて「インストール」ボタンをクリックすると、以下のメッセージが表示される。 『エラー 1500。別のインストールが現在行われています。このインストールが・・・ <再試行> <キャンセル>』
|
|
A1. |
インストーラを二重に起動してしまったために表示されます。「キャンセル」をクリックし、インストール画面の指示に従い、インストールを終了させてください。
(インストールマニュアル 「6.1.インストール中にエラーが発生したら」参照)
|
|
Q2. |
ソフトのインストールを行おうとすると、以下のメッセージが表示される。 『この不明な発行元からのアプリがPCに変更を加えることを許可しますか?<はい><いいえ>』
|
|
A2. |
管理者権限(Administrator)を持ったユーザでインストールを行っていないために表示されます。「いいえ」をクリックし、インストール画面の指示に従い、インストールを一旦終了させてください。その後、管理者権限を持つユーザにてログインし直して、再度、対象ソフトのインストールを行ってください。
(インストールマニュアル 「6.1.インストール中にエラーが発生したら」参照)
|
|
Q3. |
インストール画面「インストール先のドライブ」画面にて「インストール」ボタンをクリックすると、「ディスク空き容量の不足」画面が表示される。
|
|
A3. |
インストール先ドライブの空き容量が不足している場合に表示されます。<OK>をクリックし、インストール先ドライブの空き容量を確保するか、インストール先ドライブを変更してください。
(インストールマニュアル 「6.6.ディスク空き容量の不足画面が表示されたら」参照)
|
伝送通信ソフト
|
Q1. |
・伝送通信ソフトVer.10をインストールする前に伝送通信ソフトVer.9は削除する必要があるか? ・伝送通信ソフトVer.10をインストールする際に伝送通信ソフトVer.9がインストールされている必要があるか?
|
|
A1. |
本ソフトのインストールのために旧バージョンである伝送通信ソフトVer.9を削除、または新たにインストールしていただく必要はありません。
なお、伝送通信ソフトVer.8は既にサポートを終了しており、伝送通信ソフトVer.10へのバージョンアップとデータの引継ぎができません。 伝送通信ソフトVer.8がインストールされている場合はアンインストール後、「C:\Kaigo\Kaigo_D」フォルダ(※)を削除してから、伝送通信ソフトVer.10をインストールしてください。 ※インストール先ドライブを標準から変更している場合はドライブ部分を読み替えて下さい。
|
簡易入力ソフト
|
Q1. |
・簡易入力ソフトVer.10をインストールする前に簡易入力ソフトVer.9は削除する必要があるか? ・簡易入力ソフトVer.10をインストールする際に簡易入力ソフトVer.9がインストールされている必要があるか?
|
|
A1. |
本ソフトのインストールのために旧バージョンである簡易入力ソフトVer.8を削除、または新たにインストールしていただく必要はありません。
なお、簡易入力ソフトVer.8は既にサポートを終了しており、簡易入力ソフトVer.10へのバージョンアップとデータの引継ぎができません。 簡易入力ソフトVer.8がインストールされている場合はアンインストール後、「C:\Kaigo\Kaigo_L」フォルダ(※)を削除してから、簡易入力ソフトVer.10をインストールしてください。 ※インストール先ドライブを標準から変更している場合はドライブ部分を読み替えて下さい。
|
伝送請求APIライブラリ
|
Q1. |
伝送請求 API ライブラリのインストールを行うと、以下のメッセージが表示される。 『インストール要件 Microsoft Edge WebView2 Runtime のファイルが見つかりませんでした。インストールを中断します。ダウンロードに失敗したか、キャンセルされた可能性があります。 <OK>』 または、『インストール要件 Microsoft Visual C++ 2015 Redistributable Package (x86) のファイルが見つかりませんでした。インストールを中断します。ダウンロードに失敗したか、キャンセルされた可能性があります。 <OK>』
『インストール要件 Microsoft Edge WebView2 Runtime のファイルが...』の場合のメッセージ
『インストール要件 Microsoft Visual C++ 2015 Redistributable Package (x86) のファイルが...』の場合のメッセージ
|
|
A1. |
インターネットに接続していない端末にて伝送請求 API ライブラリのインストールを行うと表示されます。 インターネットに接続してから再度インストールを行ってください。
|
|
Q2. |
伝送請求 API ライブラリのインストールを行ったが、インストール処理の完了メッセージが表示されない。
|
|
A2. |
伝送請求 API ライブラリのインストール中、デスクトップに他の画面を表示している場合、インストール処理の完了メッセージが他の画面の後に隠れてしまいます。 この場合、タスクバーに表示されている伝送請求 API ライブラリのアイコン「①」をクリックすると、インストール処理の完了メッセージ「②」を確認することができます。
|
その他
|
Q1. |
「国保中央会 介護伝送ソフト」CD-ROMをパソコンにセットしたが、メニュー画面が表示されない。
|
|
A1. |
以下の手順に従いメニュー画面を表示してください。
<Windows 11の場合>
(インストールマニュアル 「6.2.CD-ROM挿入時に、メニューが自動的に表示されなかったら」参照)
<Windows 10の場合>
(インストールマニュアル 「6.2.CD-ROM挿入時に、メニューが自動的に表示されなかったら」参照)
|
|
Q2. |
「国保中央会 介護伝送ソフト」CD-ROMをパソコンにセット時に以下のような画面が表示される。
|
|
A2. |
上位のような画面が表示されましたら、「menu.exeの実行」をクリックします。続いてCD-ROMが自動実行されますので、インストールを行いたいソフトのボタンをクリックしてください。
(インストールマニュアル 「6.3. CD-ROM挿入時に、自動再生の確認画面が表示されたら」参照)
|
|
Q3. |
ソフトのインストールを行おうとすると、「ユーザーアカウント制御」画面が表示される。
|
|
A3. |
「ユーザーアカウント制御」画面の「はい」をクリックし、インストールを続行してください。
(インストールマニュアル 「6.4.インストール実行時に「ユーザーアカウント制御」画面が表示されたら」参照)
|
|
Q4. |
メニュー画面を閉じた後に、「プログラム互換性アシスタント」画面の『このプログラムは正しくインストールされなかった可能性があります』メッセージが出力される。
|
|
A4. |
インストールは正常に行われておりますので、「このプログラムは正しくインストールされました」をクリックし、画面を閉じてください。
(インストールマニュアル 「6.5.メニュー画面を閉じた後に「このプログラムは正しく・・・可能性があります」画面が表示されたら」参照)
|
|
Q5. |
更新プログラムによりバージョンアップした後、ソフトが正常に起動しない。
|
|
A5. |
セキュリティ対策ソフトの影響により、各ソフト(簡易入力ソフトまたは伝送通信ソフト)を起動するための実行ファイルが削除されたり、ショートカットが破損してソフトが起動しないなどの事象が生じている可能性があります。この場合、以下の処置を行ってください。
<「選択した機能は現在使用できない...」の画面が表示される場合>
①起動時にエラーとなっているソフトをアンインストールします。 <Windows 11の場合> [スタート]ー[すべてのアプリ]ー[設定]ー[アプリ]ー[インストールされているアプリ]の順にクリックし、一覧から対象のソフト(簡易入力ソフトまたは伝送通信ソフト)をアンインストールします。
<Windows 10の場合> [スタート]ー[設定]ー[アプリ]ー[アプリと機能]の順にクリックし、一覧から対象のソフト(簡易入力ソフトまたは伝送通信ソフト)をアンインストールします。 ②CD-ROMから、エラーとなっているソフトをインストールします。(※) ③更新プログラムにより、バージョンアップします。(※) ④エラーとなっていたソフトが正常に起動することを確認します。
※インストールと、更新プログラムの適用時にはネットワークを切断し、セキュリティ対策ソフトを一時的に停止してください。(停止方法については、メーカーへお問合せください)
<ソフトが起動せずに、フォルダが開く場合> ②デスクトップにショートカットを作成します。 <Windows 11の場合> 上記の実行ファイルのアイコン上で右クリックし、[その他のオプションを表示]>[送る]>[デスクトップ(ショートカットを作成)]をクリックします。
<Windows 10の場合> 上記の実行ファイルのアイコン上で右クリックし、[送る]>[デスクトップ(ショートカットを作成)]をクリックします。
|
介護伝送ソフトに関するお問合せ先はこちら
お申込みに関するお問合せ窓口 「介護伝送ソフト受付センター」
E-MAIL:mail-kds@support-e-seikyuu.jp
FAX:0570-059-455
電話:0570-059-405
操作方法に関するお問合せ窓口 「介護伝送ソフトヘルプデスク」
E-MAIL:k-denso@trust.ocn.ne.jp
FAX:0570-059-411
電話:0570-059-401

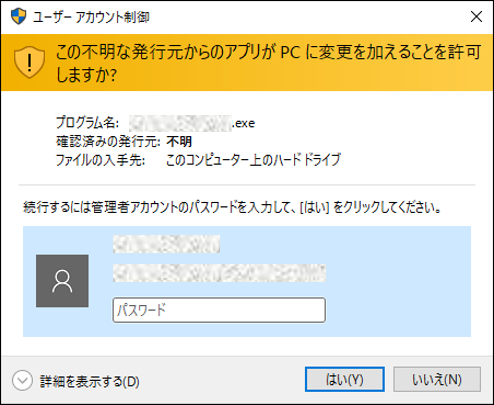
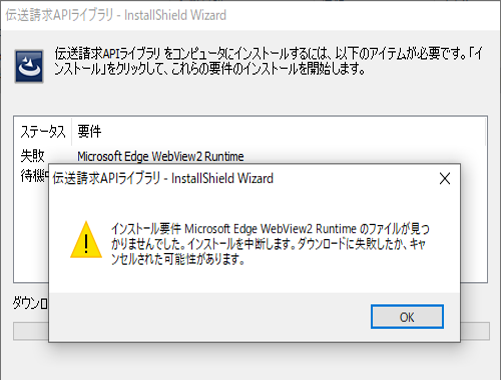
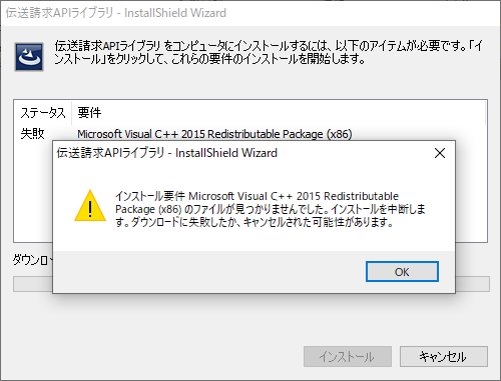
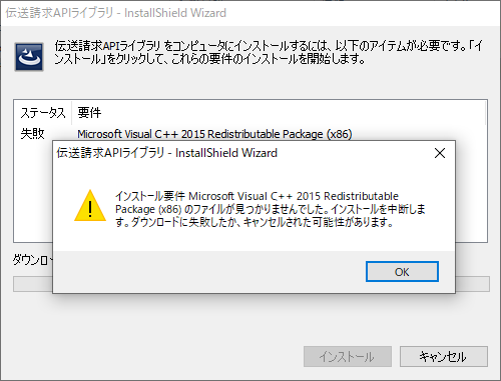
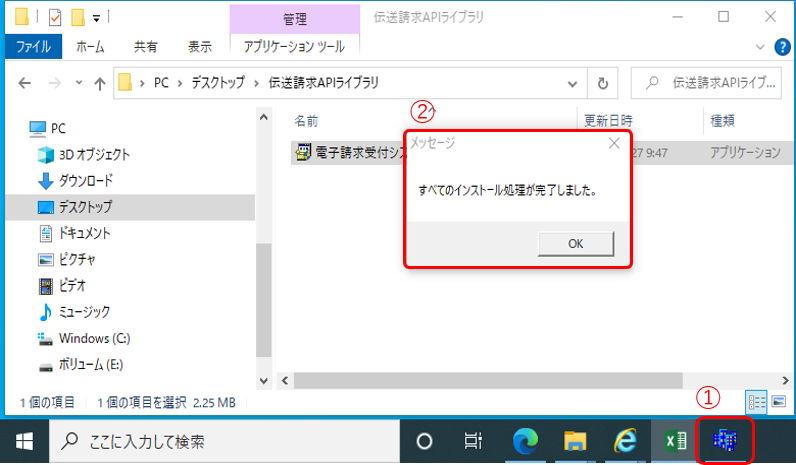
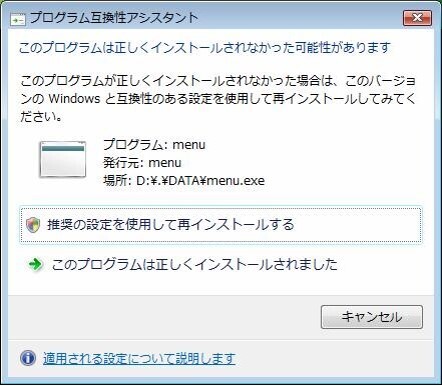
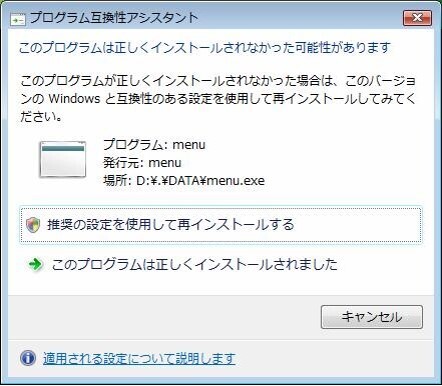
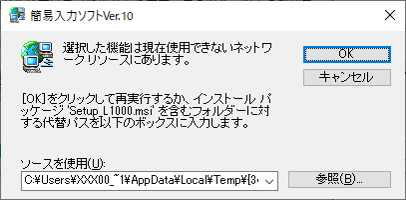
インストール関連にてお問合せの多い内容につきましてまとめました 。